We use cookies to make your experience better. To comply with the new e-Privacy directive, we need to ask for your consent to set the cookies. Learn more.
Disabling and Enabling the Toolbox (System Lock Override File Information)
Disabling and Enabling the Toolbox
YouTube Tutorials Available: Click Here
To download the USB System Lock Override file please: Click Here
Please note, this is a zipped file, simply unzip and then copy the file to the root of a USB stick to use.
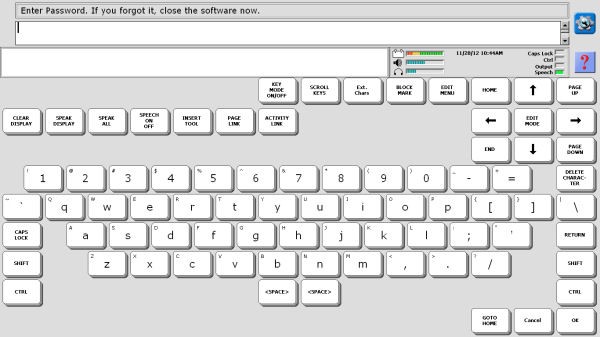
Disable Toolbox
When the Toolbox is set to DISABLE you can still use your vocabulary to speak but the use of the TOOLS key on the front of the case is severely limited. Only certain menus in the Toolbox will work. For instance, if the system is locked and you select the TOOLS key on the front of the case, you will see a message similar to this:
The password must be entered to open the Toolbox or put in the USB that has your pre-stored System Lock Override tool stored on it then select Tools.
To ENABLE the Toolbox go to MAINTENANCE MENU, select the Disable Toolbox option and ENABLE the Toolbox. This puts your device back into normal use mode.
Toolbox Disable Password
You must enter a password to Disable the Toolbox. This means that in a locked system you cannot go from CORE or your Home page to the Toolbox without entering your password.
Set Toolbox to DISABLE.
Spell a password and select OK.
Now when you are using your MAP and select the TOOLS key on the front of the case, you will see the QWERTY Keyboard appear with a message in the text bar that reads: Enter Password. If you forgot it, close the software now.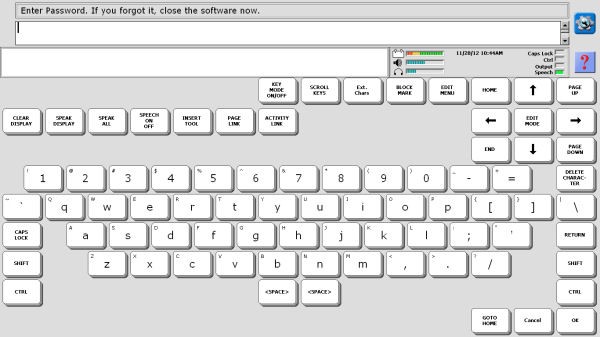
Once you enter the password, the side menu bar will open where you can then choose what function you would like to do, such as go to the TOOLBOX. This will take you to the Toolbox where you can open the MAINTENANCE menu to Disable Toolbox and set Toolbox to Enable.
IMPORTANT NOTE!
Before turning on the Tools Key to DISABLE, you must create a Toolbox Disable Override tool to allow you access back into the Toolbox.
Tools Key: Disable/Enable
The default is Enabled.
This option is only available when you have locked your system.
When the TOOLS key is Disabled, you cannot get into the Toolbox to use the Toolbox menus.
NOTE: All devices have an on-screen TOOLS key. Some devices may also have a TOOLS key on the front of the device case. When you choose to lock the TOOLS key, both the on-screen TOOLS key and the TOOLS key on the case are locked.
Create Toolbox Disable Override
This Toolbox Disable Override tool has been added to simplify programming when the Toolbox is set to Disable. By using this feature you will no longer need to turn the Toolbox to Enable to program the Accent when the flash drive containing the override file is plugged into the device.
You will need a USB flash drive.
Your device system and TOOLS key must be unlocked.
Plug the USB Flash Drive into one of the USB ports on your device.
Go to the Toolbox.
Select the MAINTENANCE MENU
Select Disable Toolbox.
Select Create Toolbox Disable Override.
When the override is completed you will see a yellow information box telling you the override was successfully created on Removable Drive X (whatever the drive is on your device). Select OK.
Remove the USB flash drive and label it so you will remember that it contains your Override.
Once the file is created and when the flash drive containing the file is plugged in, you can simply do all your programming without having to Enable the Toolbox. When programming is complete, remove the Removable Drive and the unit remains locked.
NOTE: If the removable drive is misplaced, you can still use the standard methods for Enableing the Toolbox. If the Tools Key is locked however, you must create another Toolbox Disable Override from another PRC device or via the PASS software on a computer or you can download the file from link below.
Link to Download: Override
Please note, this is a zipped file, simply unzip and then copy the file to the root of a USB stick to use.
